
- #Mac network settings that conflicts with public networks how to#
- #Mac network settings that conflicts with public networks mac#
#Mac network settings that conflicts with public networks how to#
If you are still using an older version of macOS, you’ll want to take a look at our instructions on how to upgrade to MacOS Big Sur. Continued problems are likely the result of a bigger problem. You can consult one of our other guides to try other troubleshooting protocols for issues that won’t go away with a simple restart. If you’re still having problems, try restarting your computer and reconnecting to the Wi-Fi network.
#Mac network settings that conflicts with public networks mac#
When you select the icon, your Mac will eliminate the network from the list. Simply click the network, and then find the Minus icon at the bottom of the list. Removing a network from this list is an easy task. If you use different Wi-Fi networks daily, you can customize their order by clicking and dragging. This feature will be turned on by default in iOS 14, iPadOS 14, and watchOS 7. Here, an option for Private Address will appear. In a browser on a computer on the same network as the Palo Alto Networks firewall, navigate to. Change the IP address on your computer to an address in the 192.168.1.0/24 range (e.g., 192.168.1.3). Additionally, you can use it to monitor network hardware settings, get TCP/IP settings, or access your Mac’s individual Wi-Fi address. The new private address feature can be accessed by users in Settings > Wi-Fi > and then clicking the Information icon next to a network. Connect the RJ-45 Ethernet cable from the RJ-45 port on your computer to the MGT port on the firewall. This advanced menu allows you to add networks by hand. Step 3: Remove the networkĪfter clicking the Advanced button, you will see several options and preference windows, but you don’t need to worry about these. That being said, all we will be doing here is clicking on the Advanced button down at the bottom and moving on to our final step. Network DNS server is 192.168.1.5 (Note: your Gateway hardware should enable you to a configure DNS server (s), like a UniFi USG Gateway, so set the following: primary DNS 192.168.1.254 which will be your PiHole server IP address and, secondary DNS 1.0.0.1 which is a backup Cloudfare. Keep this menu in mind in case forgetting a network doesn’t fix your Wi-Fi woes, as it contains useful information for further troubleshooting. Network prerequisites are: Network Gateway is 192.168.1.5. This is also where you can see your network IP address, which can be helpful for diagnosing other network issues. Here you can add and remove network adapters, turn Wi-Fi off or on, and configure the settings for your individual Wi-Fi networks - whether you want to automatically connect to particular networks or ask to join new networks.
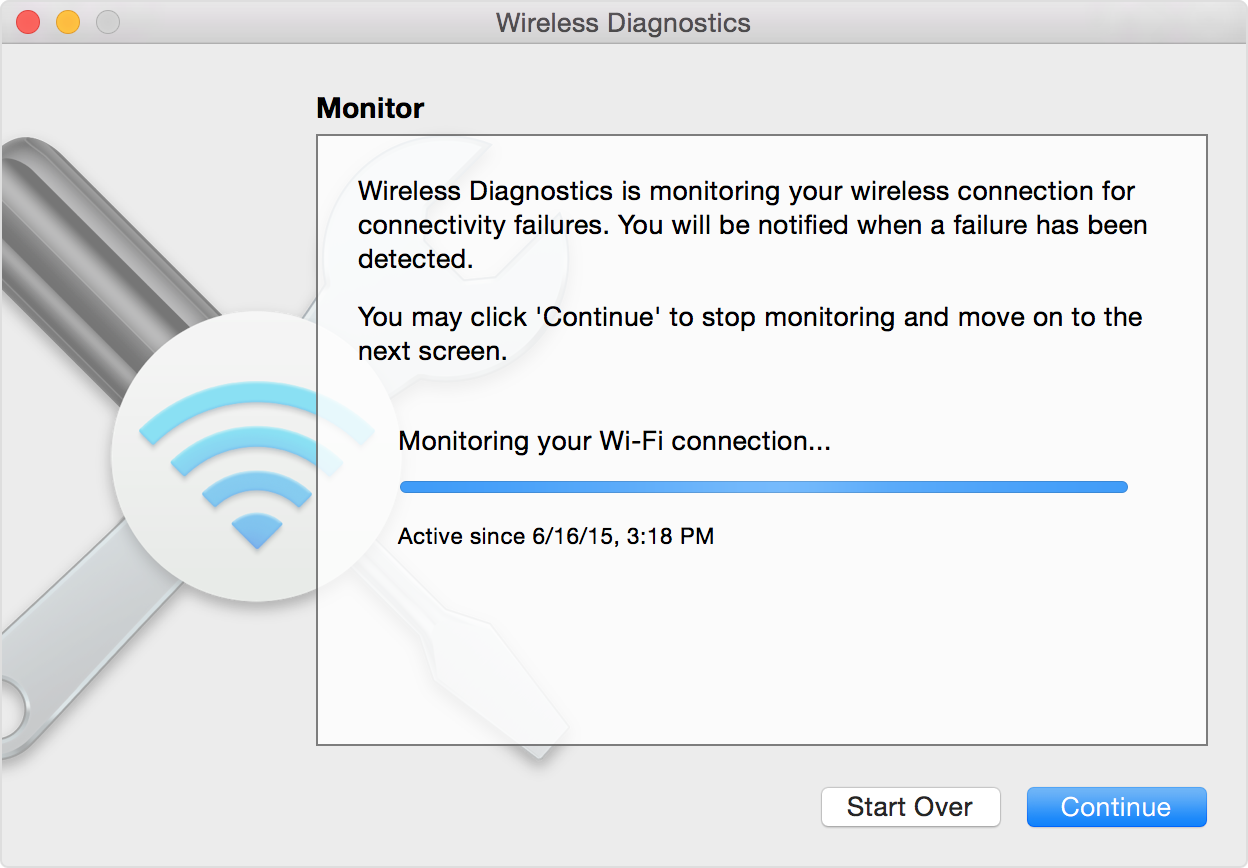
On an iOS device, tap on Settings, then Wi-Fi. This is where you’ll find all the advanced settings for your Mac’s networked devices.Īlternatively, you can get here by clicking the Apple icon in the top-left corner, then selecting System Preferences > Network. In macOS, go to the Network pane in System Preferences, click on Wi-Fi, then the Advanced button, and drag the 5GHz network to the top of the list. From here, click on Open Network Preferences at the bottom of the list.
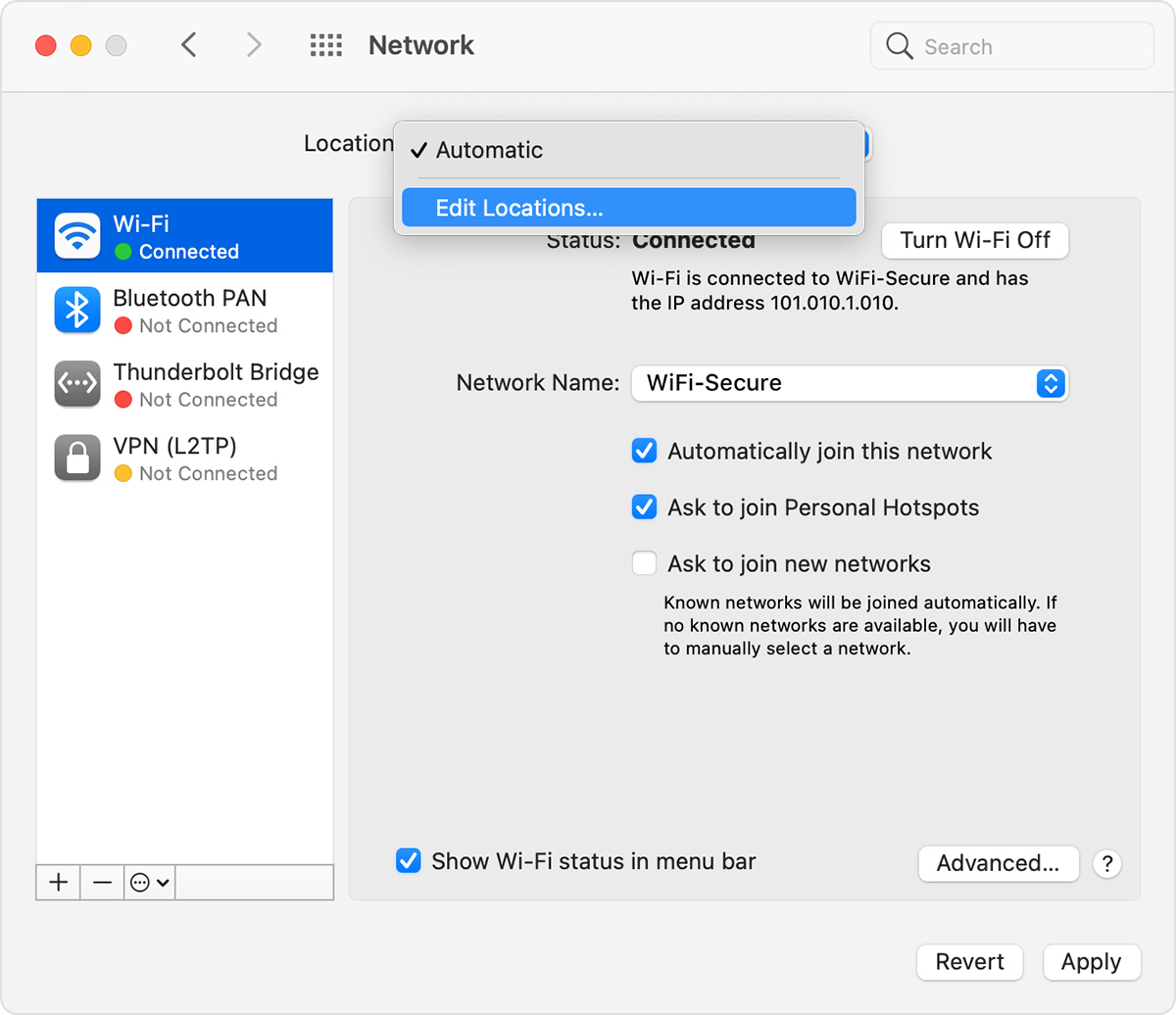
This will open a list of all your nearby Wi-Fi networks. Only if you click the AirPort menu bar item to look at the list of networks will it start searching to show you what is out there, since it rightly so assumes you wanted to search for networks.

Fitbit Versa 3įirst off, go ahead and mouse up to your Finder bar, then click your Wi-Fi icon. It is not a problem and it does not search for network unless you prompt it to.


 0 kommentar(er)
0 kommentar(er)
